Two ways to restore files on Windows
In Windows operating systems you have two choices on how to restore files from snapshots. The first approach is quite simple. You should try this method first and if it doesn't work consider the direct use of ~snapshot directories - which will work for all versions of Windows. The first approach also works with files from Desktop.
The following instructions assume that you have already connected to your home directory R:\ on NetApp file server (nap0 or nap1). On PP&B administrated computers you will be automatically conneced during login. If you are working on a self administrated Windows-System you can find here how to connect to your homedir.
Restore files on windows
If you are trying to restore a recently deleted file then browse with Windows Explorer to the directory that used to contain the file, right click on that directory (1) and choose "Properties" from the popup menu (2):
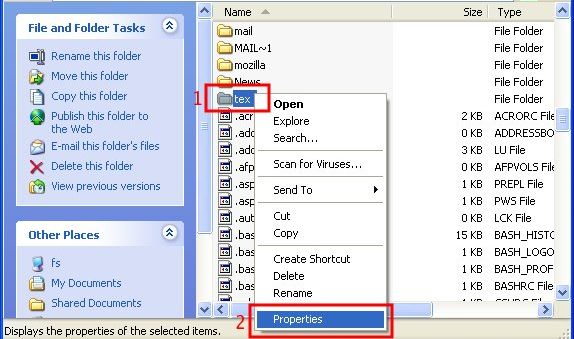
A new windows with Properties of that directory will appear, click on the "Previous Versions" tab (1), choose the snapshot from the time and date that should contain your deleted file (2) and then choose "View" (3). You can also choose "Copy" and "Restore" if you want to copy or restore the whole directory as it was at the chosen time:
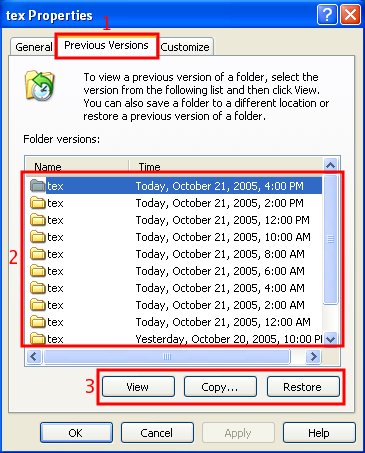
If you have clicked on "View" you will be shown a Windows Explorer window showing the contents of the directory in question as it was at the time of the snapshot that you chose. You can then copy and paste the file that you want to restore.
If you are trying to retrieve an older revision of a file you are working on, for example if by mistake a part of it was deleted, then you can right click on the file itself (1) and choose "Properties" (2) (that works also of files on Desktop):
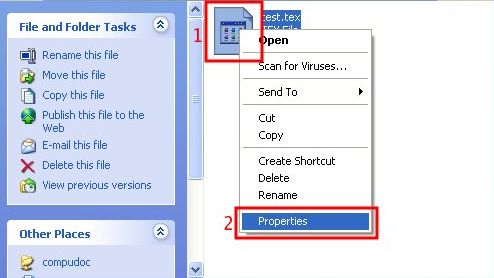
In the Properties window of the file choose the "Previous Versions" tab (1). Select from available snapshot copies the one you are interested in (2) and proceed to either "View", "Copy" or "Restore" (3) this version of the file:
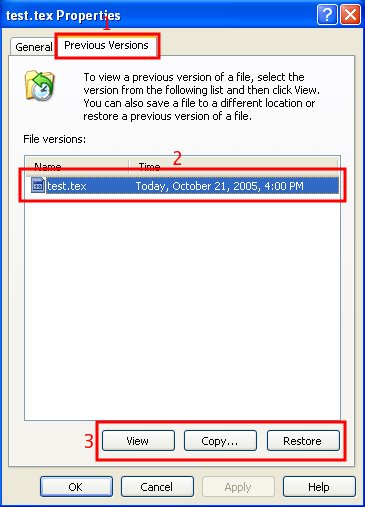
View will open the file, copy allows you to copy it with a new name and leave the original in place. Restore will overwrite the original with the chosen older version. Note that there might be only a few different versions of the file as the operating system tries to show you only the different versions from various snapshots.
Restore files on Windows via direct access to snapshots
Open the Windows Explorer and make sure that you can see all files also the system and hidden files. (choose Tools->Folder options->View card and click on "Show hidden files and folders..."
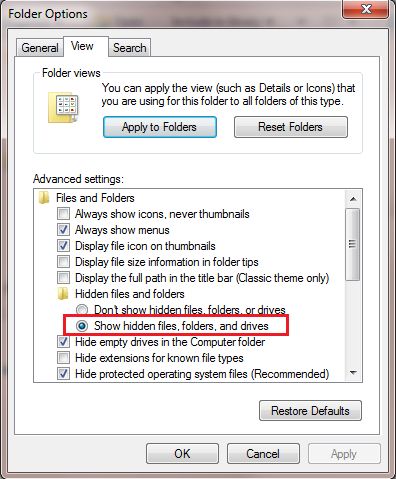
Click now in you R:\ a directory named ~snapshot and you see allvailable snapshot directories:
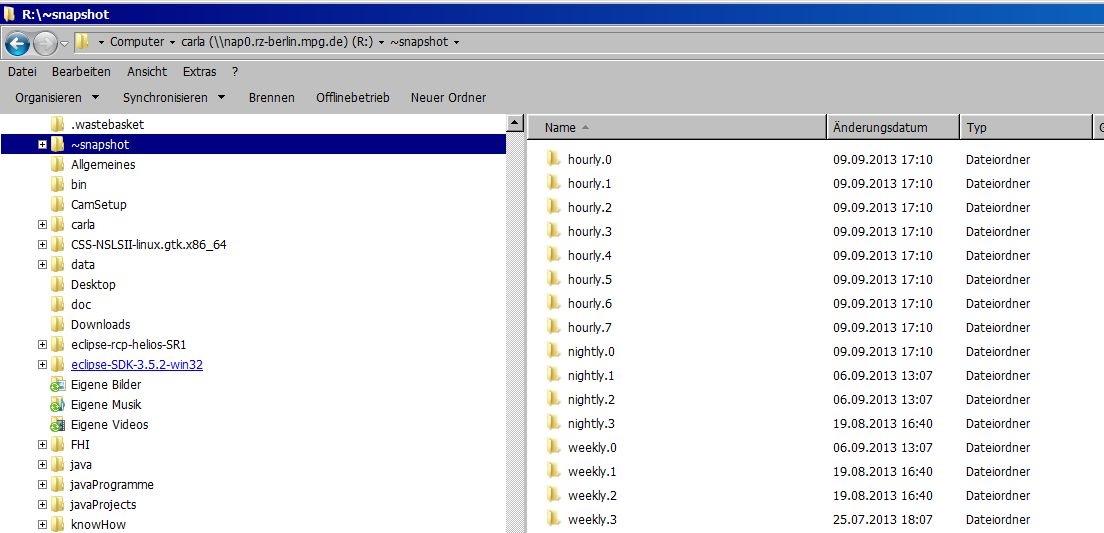
Every nightly.* and hourly.* directory contains an older copy of your home directory, as described above. You should choose an appropriate directory and look for your file. E.g. if you know you deleted the file today and it was there yesterday then check first under nightly.0. If you find your file you can copy and paste it.
'Restore files on MacOS
- Connect to your home drive nap33
- Hit CMD+SHIFT+DOT to show hidden files
- select the ~snapshot folder to view or copy your files
